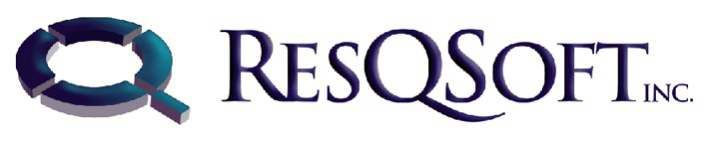User Access, Authentication and AuthorizationUser RegistrationUser Personal PageWork Item MaintenanceProject Wiki
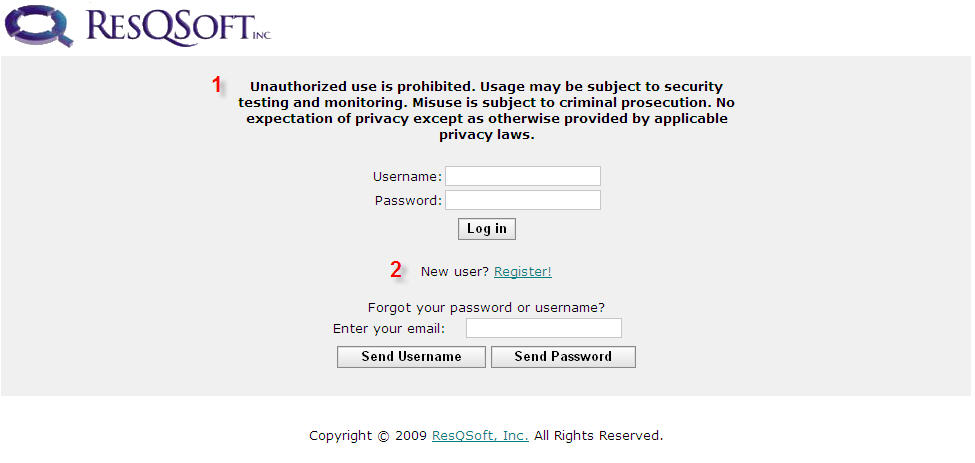
- All users are required to login.
- On login, ResQTrack authenticates an existing user’s credentials. It also stores both user permissions, for use in determining their authorized activities, and the user’s Permitted
Organizations, for use in determining which information will be visible to the user. - Like all text displayed throughout the ResQTrack application, the welcome message appearing on the login page (1), is externalized and may be customized and/or internationalized by simply editing a text file.
- User registration is self service (2), relieving system administrators of the need to enter basic user information into the system (see User Registration, below).
- The system automatically sends a forgotten username or password to a user’s registered email address. For enhanced security, a username and password are never sent in the same email.
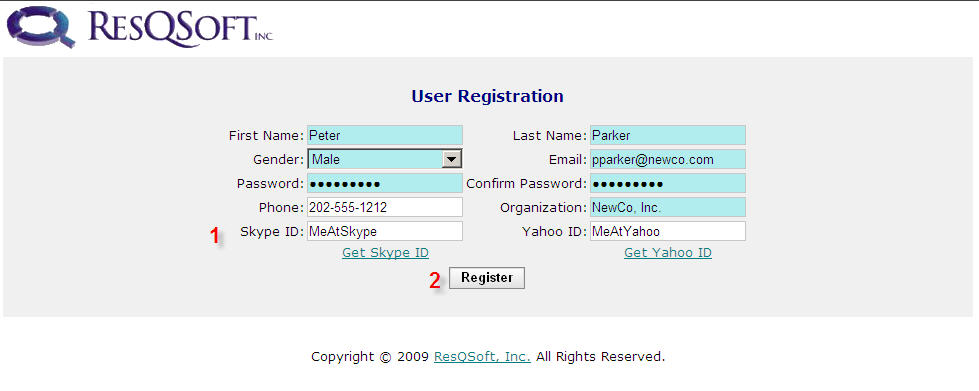
- User registration is self-service, relieving system administrators of the task of entering basic user information.
- When a new user submits their registration request (2), an email notification is automatically sent to all users belonging to the New User Registration Notice email group, informing them of the registration request. The administrative user may then authorize system and/or Project access, and assign permissions so that the new user can
begin using the system (see User Maintenance, below). - Usernames are system generated and emailed to the new user after registration. They consist of the user’s first initial of their first name followed by their complete last name. In this manner, usernames are standardized, and therefore meaningful, and significantly shorter than when the common practice of using an email address as a username is employed.
- The system facilitates communication among members by storing email, phone, Yahoo instant messaging ID and Skype ID (1) and making this information available to other members of a Project. (Only information relating to users belonging to one of the current user’s “Permitted Organizations” is available, of course).
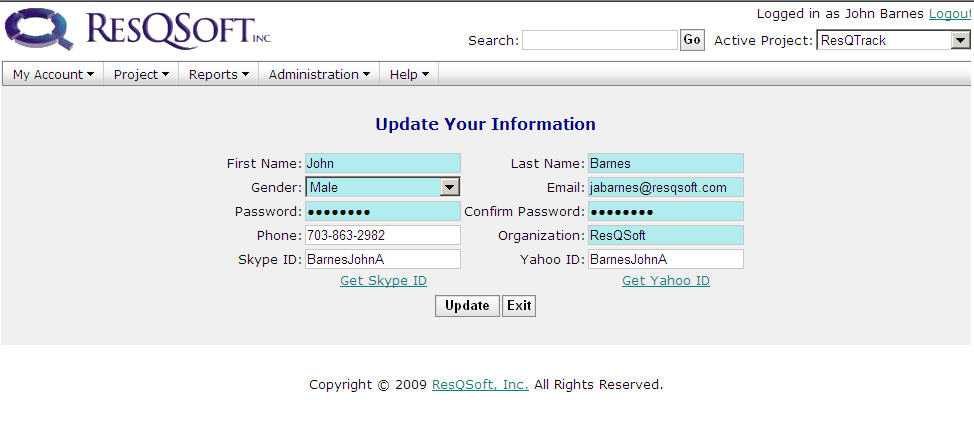
- Users can update their registration information at any time by going to the My Info page.
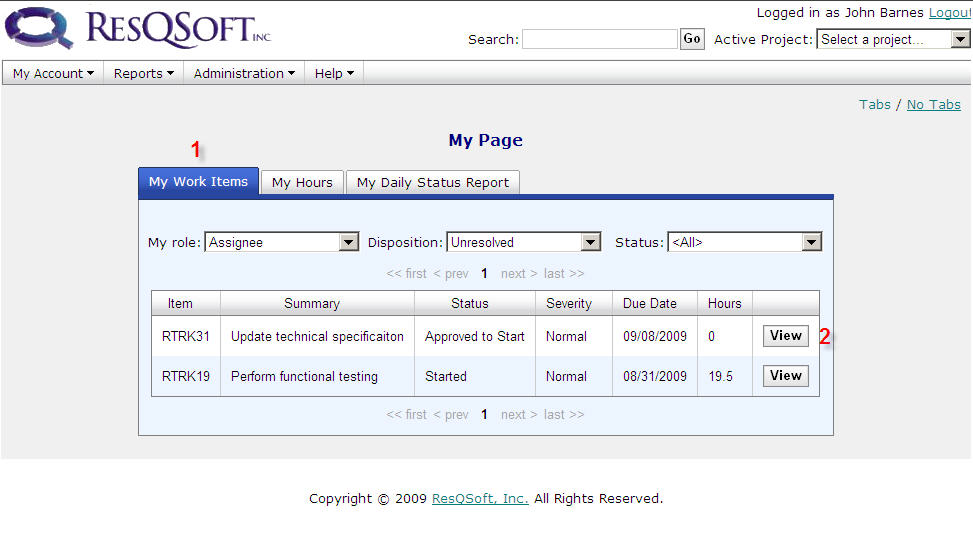
- Upon login, the use is taken immediately to their “My Page” screen, where the “My Work Items” tab is displayed (1), immediately showing the user a list of all unresolved Work Items for which they are an Assignee.
- The user may then filter the list of their Work Items by Work Item role (Assignee or Customer), current disposition (e.g., On Hold, Unresolved, Completed), and/or status (e.g. Awaiting Clarification, Approved to Start).
- A “View” button (2) allows the user to display the Work Item (see Work Item Maintenance, Below)
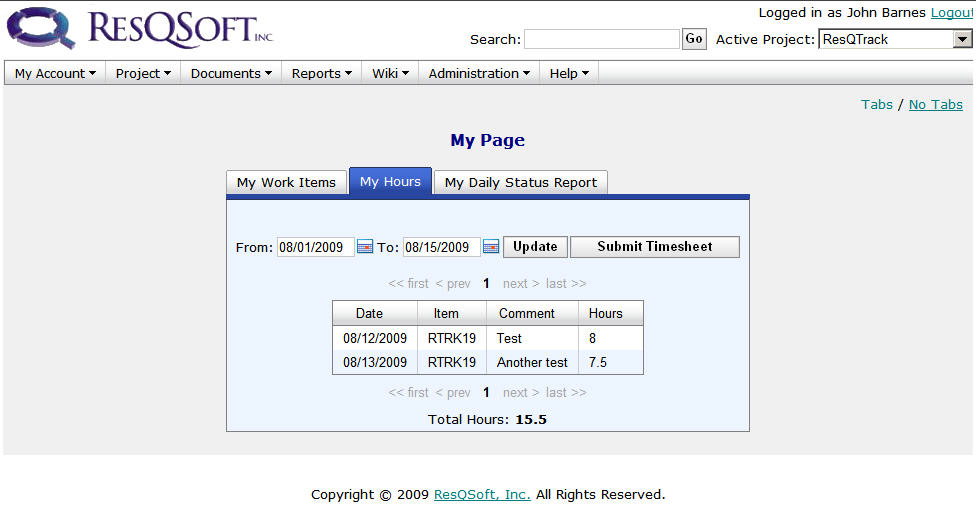
- The “My Hours” tab allows users to view the hours they’ve worked, by Work Item, for the selected date range.
- This tab is also used to display the Timesheet Submission screen, where the user can preview and submit their timesheet. Timesheets are automatically filled out with all hours that the user posts to Work Items during the selected time period.
- Once the user is satisfied with the report, they can submit it to all members of a Project’s Daily Status Report” email alert group by clicking the “Submit Report” button.
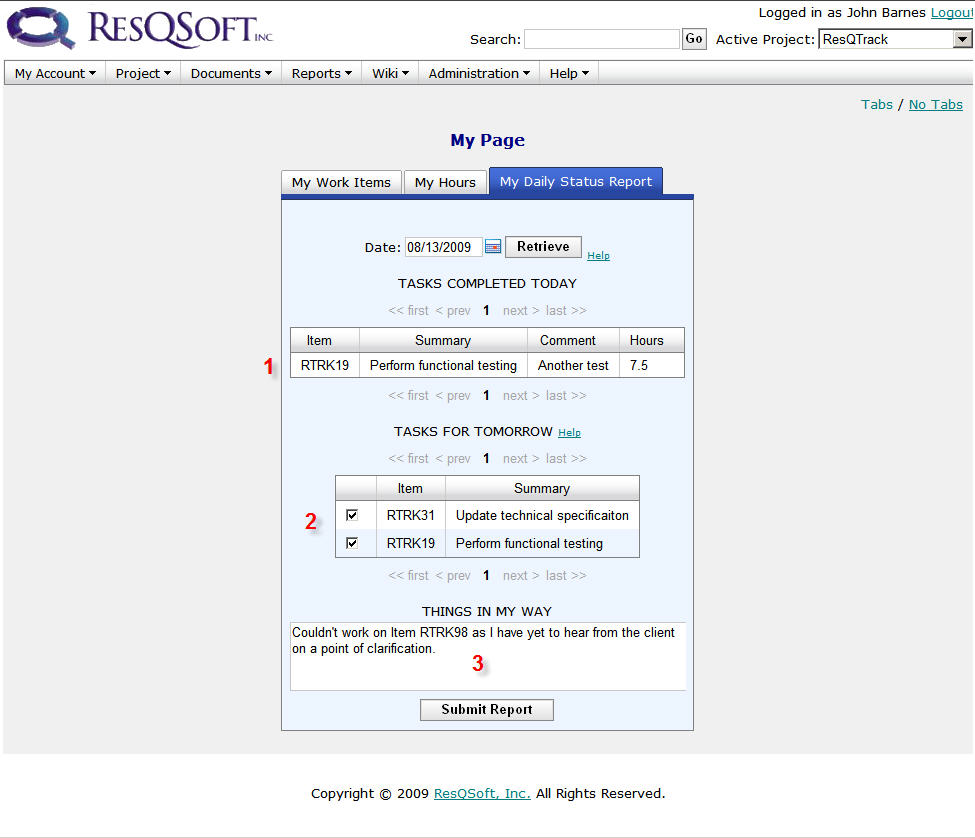
- The “My Daily Status Report” tab allows users to submit their Daily Status Report.
- The “Tasks Completed Today” section is automatically populated with the hours worked by the user on the entered date and by Work Item (1).
- The “Tasks for Tomorrow” section is populated with all unresolved issues assigned to the current user. The user indicates which tasks are planned for the next day by activating the associated checkbox (2).
- The “Things in My Way” section gives the user a way to notify managers of issues that are preventing the accomplishment of their assigned Work Items (3).
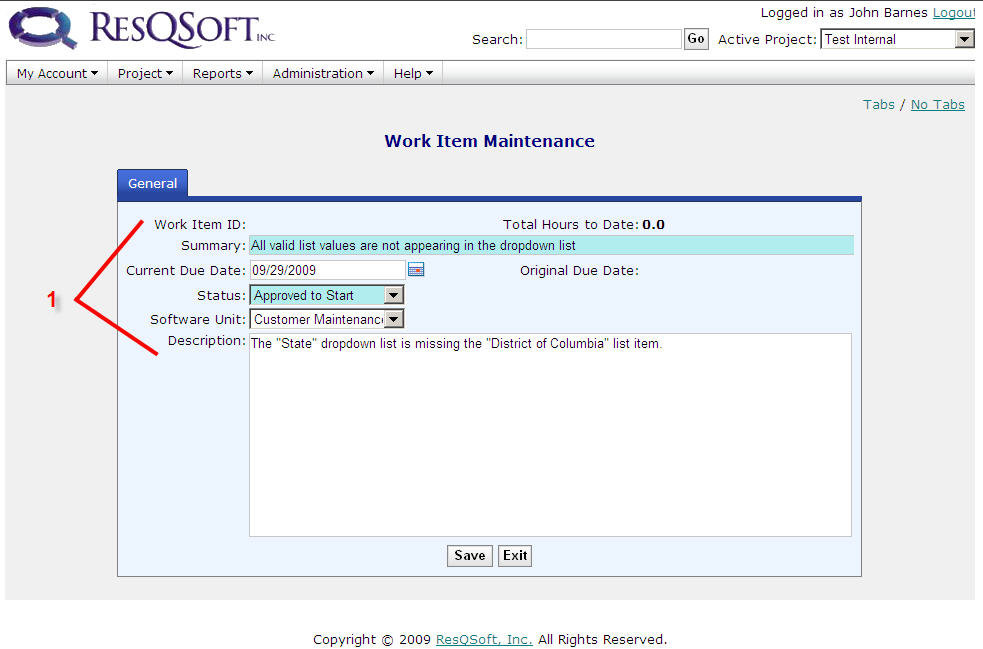
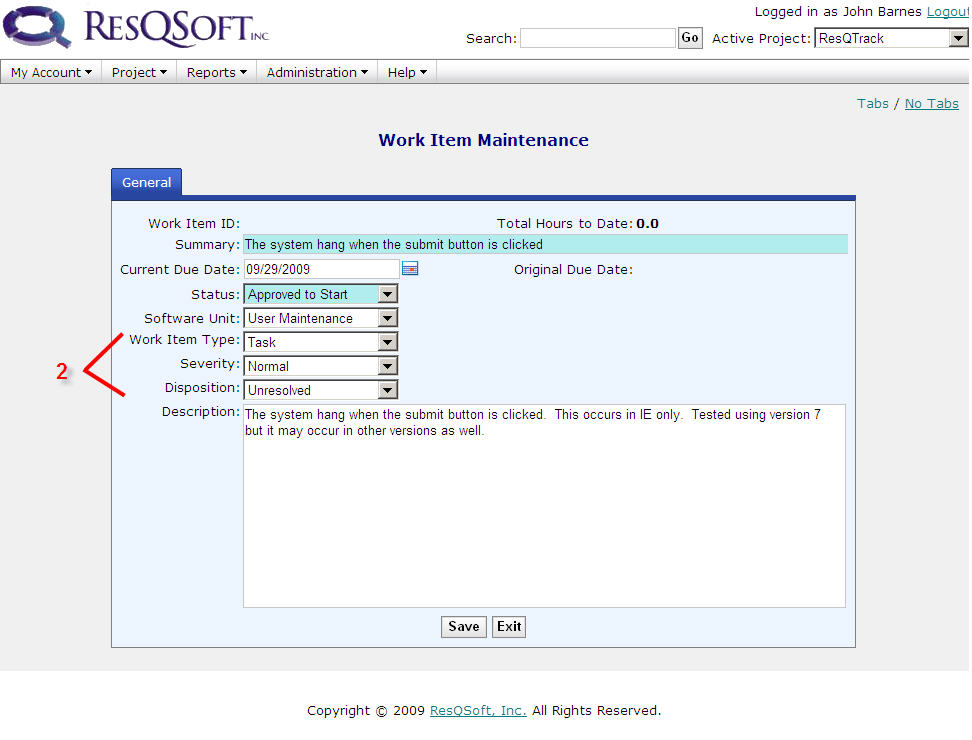
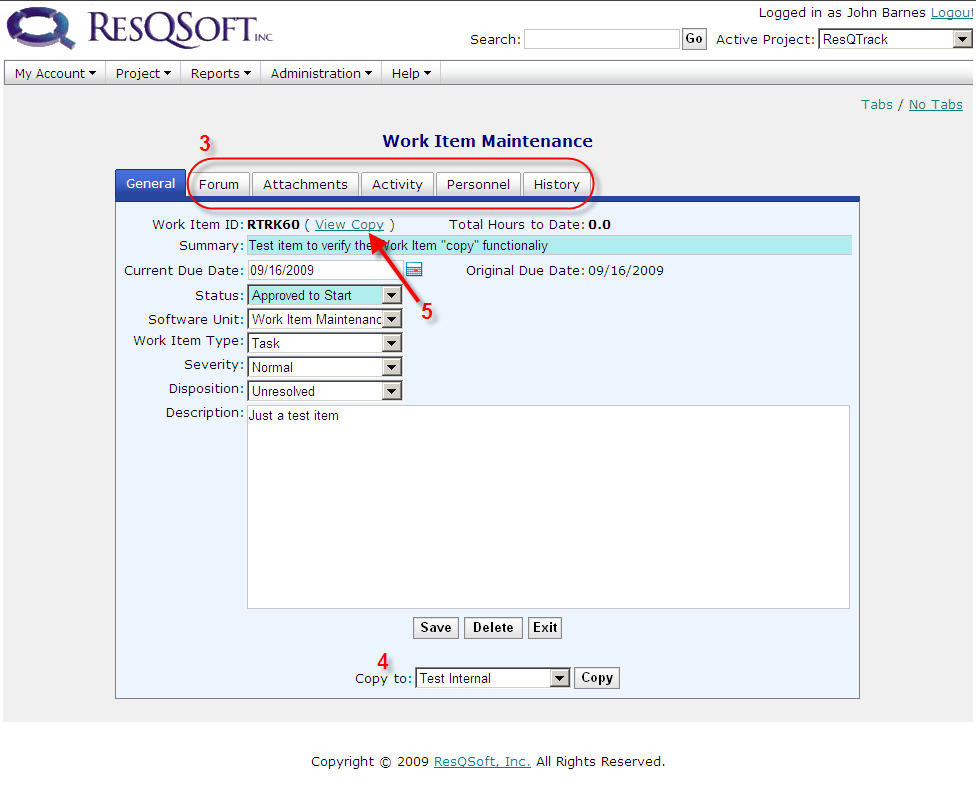
- When a Work Item is initially entered, only the “General” tab of the Work Item Maintenance page is displayed, ready to accept the Item’s basic information.
- Figure 8, above, shows the attributes (1) that are associated by default with all Work Items. Figure 9 shows the same screen from a different Project where users have chosen to add custom Work Item attributes (2). Authorized users may create and add custom
Work Item attributes to a Project or simply add to a Project custom attributes that were previously created for another Project. Custom attribute fields may be configured as textboxes, text areas, populated dropdown lists, or checkboxes (see the “Work Item Maintenance” section below). - Once the “Save” button is clicked, the Work Item is created and, as Figure 10 shows, the set of tabs allowing access to other aspects of the newly created Work Item appears (3).
- Whenever any Work Item activity occurs (e.g., the “Status” or other attribute is changed, personnel is assigned, etc.), ResQTrack logs the activity to the Project log table and sends an email describing the change to members of the Project’s “Work Item
Activity Notice” email group. - Users having the “Copy Work Item” Project permission will see the “Copy to” dropdown list (4). This “Copy” button allows users to copy the Work Item and all of its attributes and activity to another Project where it can be worked on, discussed and completed out of the view of users belonging to the original Project. If a Work Item has a copy in another Project, and the user has the “Copy Work Item” Project permission, then a link to the copy appears (5).
- The system does not permit the deletion of Work Items that have hours or forum comments associated with them.
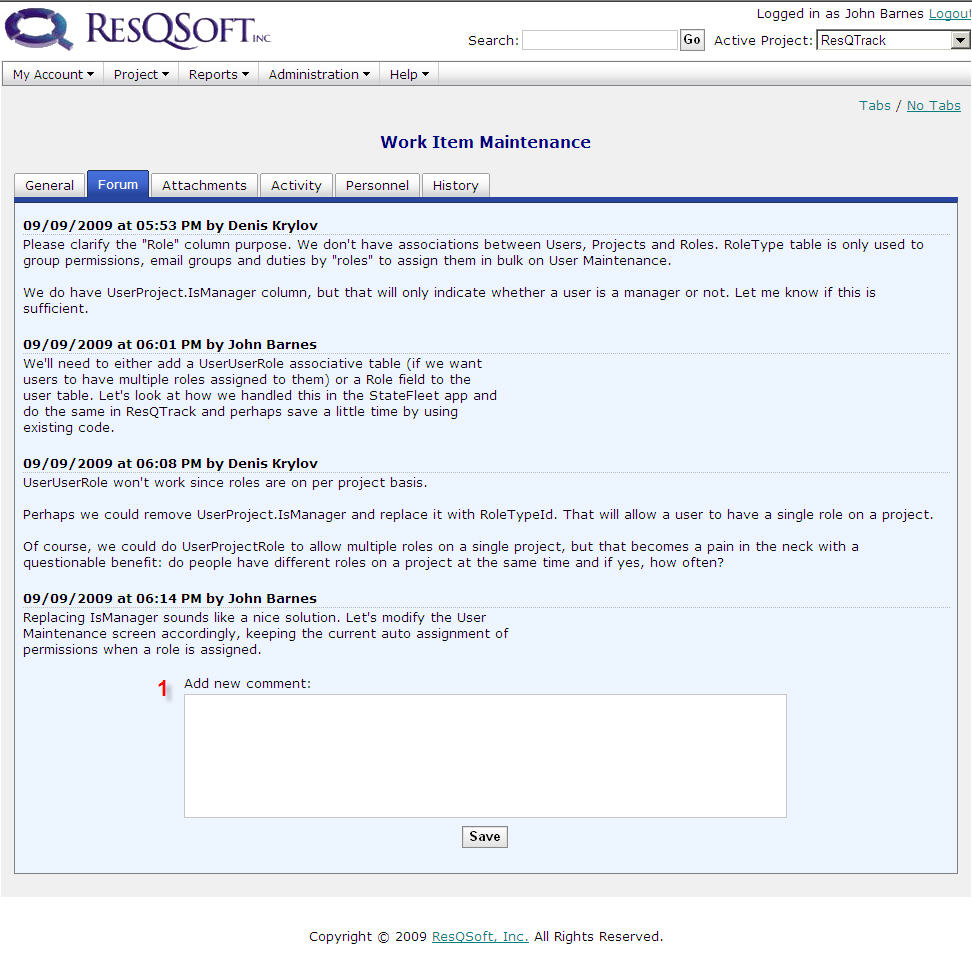
- Each Work Item has its own forum where Assignees, Customers, Managers can discuss the Work Item. Whenever a new comment is added (1), the comment is posted to the thread of comments appearing on this tab.
- Whenever a comment is saved, ResQTrack sends that comment via email to all Project users that are subscribed to the Project’s “Forum Comment Notice” email group.
- Users may reply directly to system generated forum emails containing another user’s posted comment and their response will be added to the comment thread. In addition, the system will send the reply comment to all other users subscribed to the email
group. In this way, a forum discussion may take place without ever logging on to the system. The complete thread, however, is always available on the Work Item’s Forum tab.
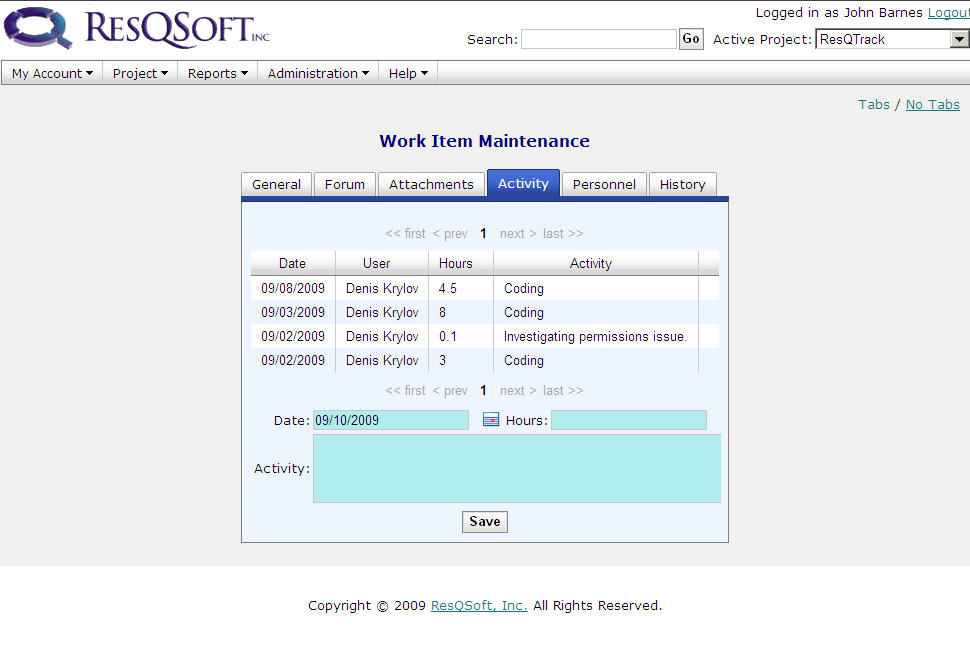
- A Work Item’s “Activity” tab allows users to record the work they do and the hours associated with that work. A user simply enters the date and the number of enter hours that they worked on the Item, then enter a brief description of what was done during
those hours. - ResQTrack will automatically post all Work Item activity entered here to the user’s Daily Status Report (see the “My Page” section, above). Recipients of this daily report will therefore see at a glance a list of the Work Items that were advanced by the user, how many hours were spent advancing each Work Item on that day, and a description of what the user did to move the Work Item forward.
- In addition, timesheets are derived from the hours that users post to Work Items Activity. In this manner, all hours worked are documented with a description of what was done during those hours.
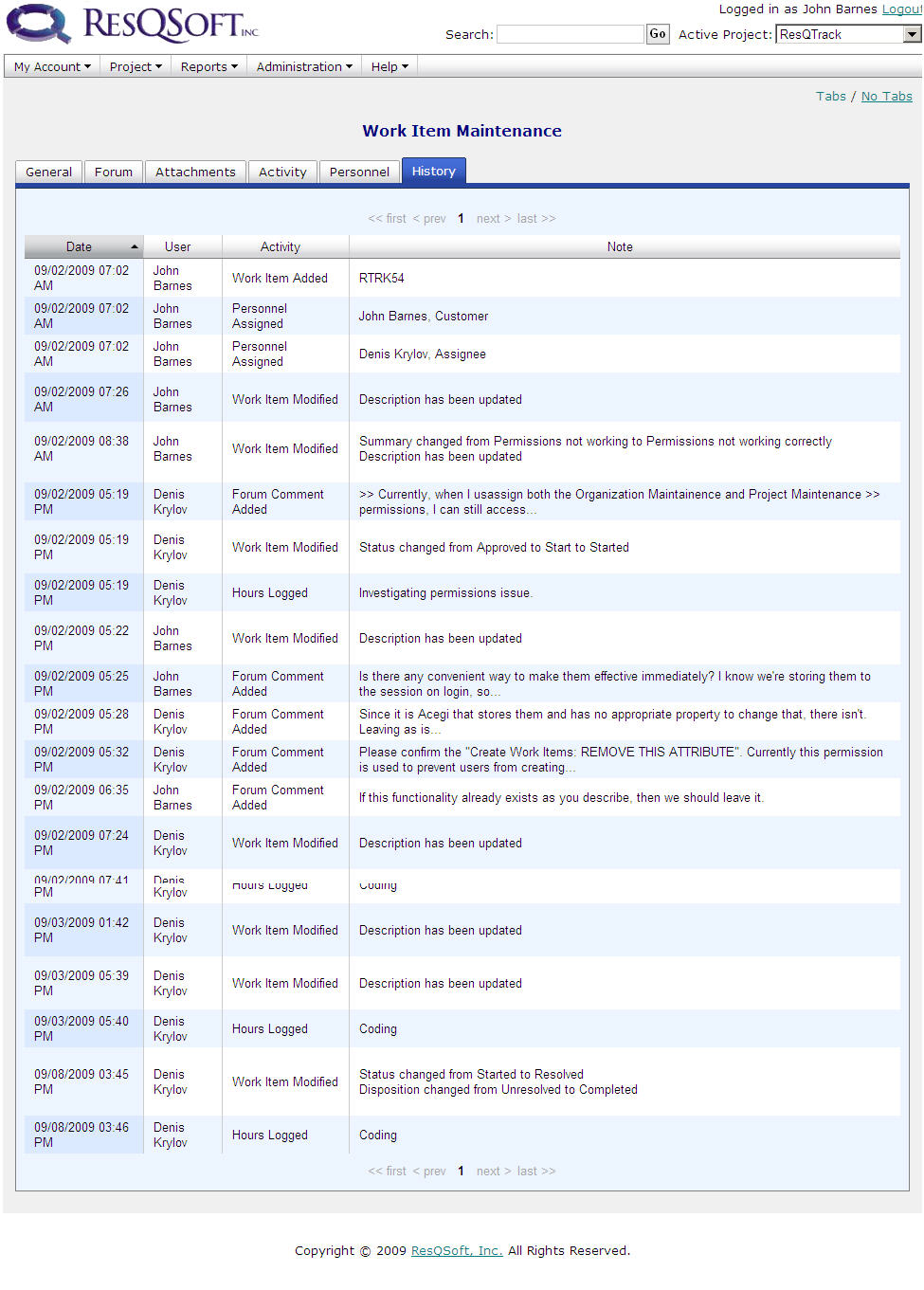
- The “History” tab allows users to view all events associated with a Work Item.
- ResQTrack sends an email to all users that are subscribed to a Project’s “Work Item Activity” email group each time an event occurs.
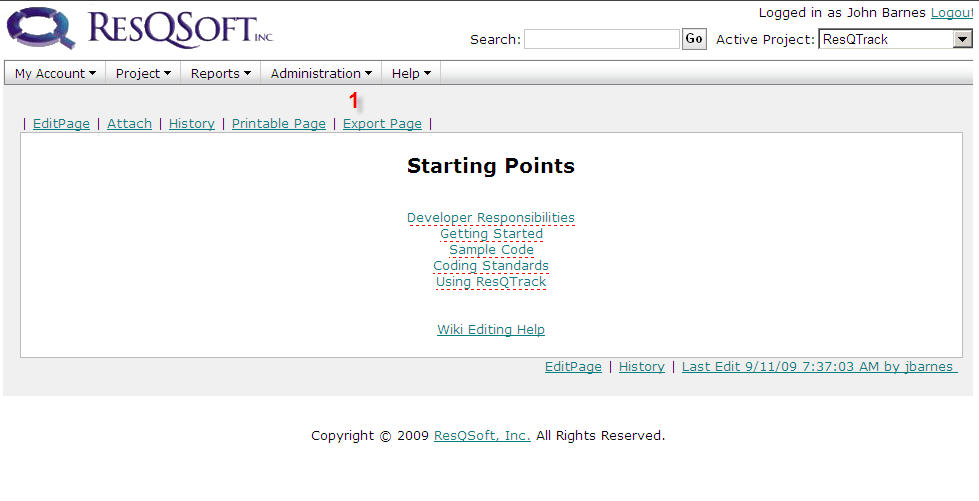
- Each Project has its own Wiki where authorized users can share information they acquire during the Project, thereby helping other users avoid duplicating the effort involved in acquiring that information.
- An “Export Page” link (1) allows authorized users to copy the current Wiki page to another Project’s Wiki. When clicked, the link displays a dropdown list populated with all Projects for which the user has the appropriate Wiki permissions.